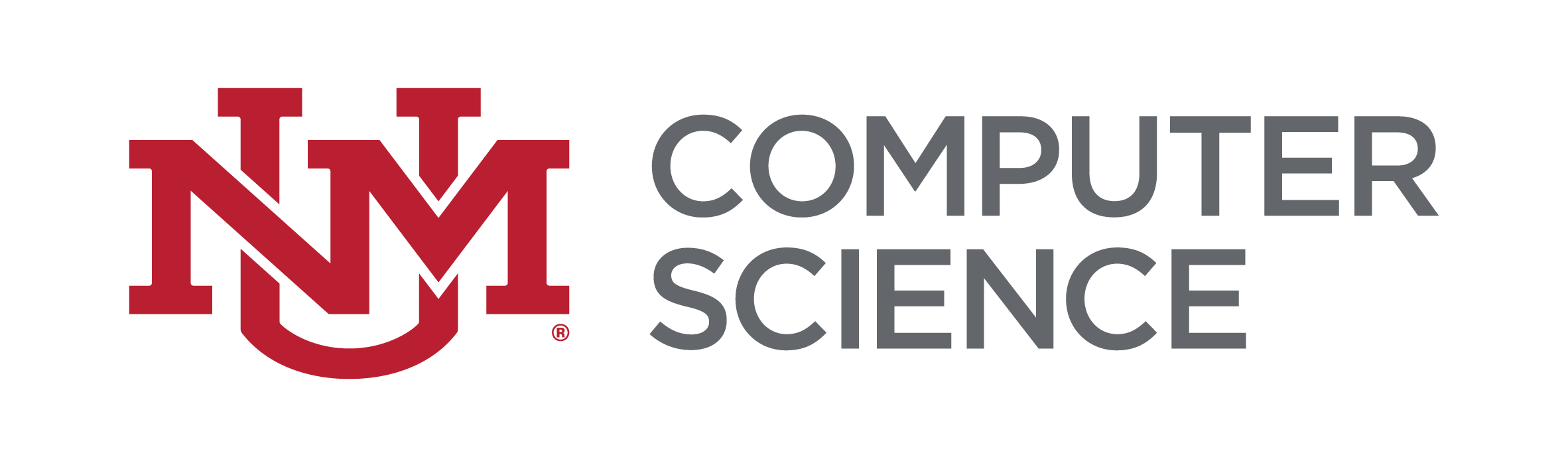Apple Mail
These instructions are for Apple Mail on macOS 12 (Monterey). You can access it from Finder/Applications. It may also be accessible right from your Dock.![]()
- Start Apple Mail.
- When you launch Mail for the first time, you will be prompted to choose an account provider. If you have already configured another non-CS email account, from the top menu, select Mail/Accounts.
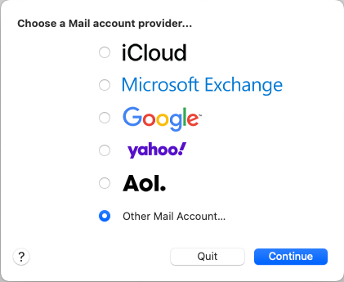
- Select “Other Mail Account”, and then Continue.
- Next, you will be prompted for your name, email address, and password. Go ahead and enter your name, CS email address (ending in @cs.unm.edu) and your CS account password, and then select Sign In.
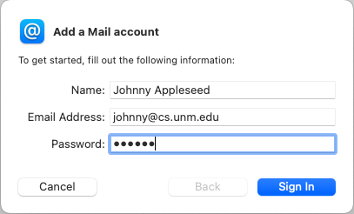
- A second window will pop up, showing more configuration options. Do not worry if the warning “Unable to verify account name or password” is showing at first; once the configuration is updated, you will be able to sign in. In the upper part of the window, enter your CS email address in full, your CS username, and your CS account password. In the lower part of the window, leave the Account Type at IMAP, and add ‘snape.cs.unm.edu’ in both the incoming Mail Server and the Outgoing Mail Server fields. Now click Sign In.
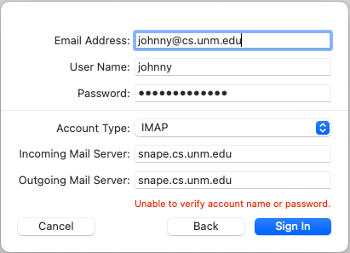
- You will be prompted to choose which apps you want to use with this account. You can choose just Mail, or both Mail and Notes. When ready, click Done.
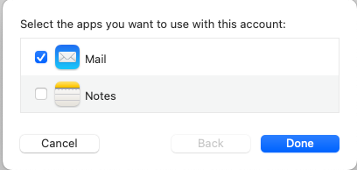
- If this is the first time you have configured Apple Mail, you may be shown the following window at this point. Choose either option; you’ll be able to send and receive mail in either case. Then click on Continue to finish.
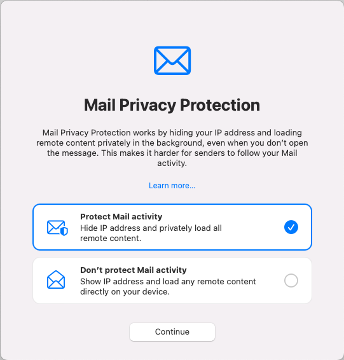
- Now your CS email account folders should begin synchronizing to your Mac, and you can start sending and receiving emails. If you have any problems, please send an email to cssupport@cs.unm.edu to open a ticket.